There can be several reasons for which you should disable Visual effect, graphics, animations and shadows in Windows 7, XP, Vitsa, Win 10, 8 or 8.1. By removing the Visual effect Graphics, the Windows might look old / black & white but it will improve the overall performance of Windows. It will allow the user to perform multi-tasks smoothly, open up the apps quickly, decreases windows load time and play the games better than before.
On the Computer or Laptop with low or mid end specifications disabling Visual effect, graphics, animations and shadows in Win 10 /7 /8.1/ XP can make the huge change to overall performance.
Disable Visual Effect in Windows
To disable the visual effects in Windows operating system, follow the below steps:
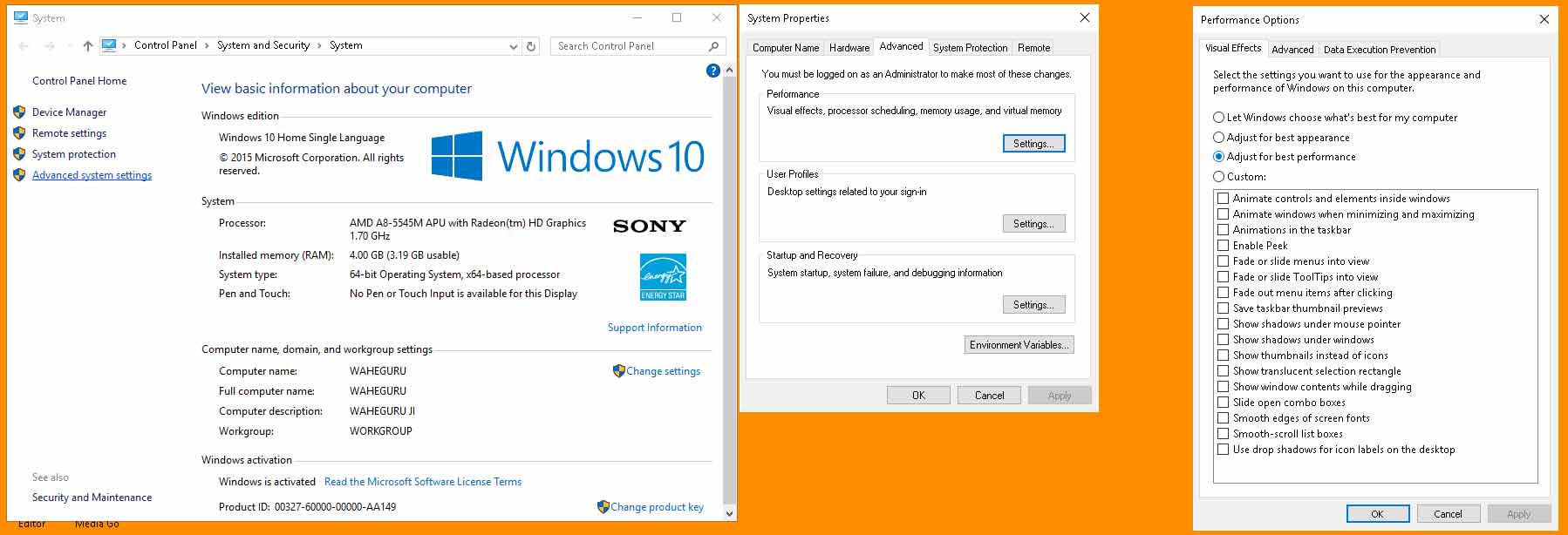
- Open Control Panel by Going to Start Menu (Windows 7, XP, 8.1, 8, 10)
- Search for “System” and click on it or Directly Search for “Advance System Settings”
- OR Right Click on Start Button > Choose System Settings > Click on “Advance System Settings” (windows 10)
- OR Right Click on My Computer > Properties > Click on “Advance System Settings” ( All windows OS)
- A new window will pop up from there Select Advanced TAB and Click on Settings
- You Will Get Three Options Adjust “Best Appearance”, “Custom” or “Best Performance”
- Choose “Best Performance” and Click on Apply
- Close the Window by Clicking OK
If you don’t like the new look of the computer then after selecting “Best Performance” (Step 6) check on “Smooth Edges of Screen Fonts” and “Use Visual Styles on Windows and Buttons” (in windows-7) from the list. In mean time know how to remove Startup Programs from Windows and decrease windows load time.